Protecting Your Files and Data

A step by step guide to safeguard both your personal and business files – how many of these do you have in place?
The digital things we create are important – whether it’s a story you’ve been writing to share with your grandkids, photos of a special moment in time, or a business that you’ve poured your heart and soul into – these documents are our legacy.
But while we’re busy creating memories and legacies, how often do we stop to think about what might happen if we lost them?
Computers can crash, hard drives can get stolen, online systems can be hacked …
What would you do if all of those things you created were compromised – and if you knew you could have saved them, but didn’t?
Keeping your data safe doesn’t have to take a mammoth effort, and once you get your backup plan in motion, you’ll wish you had done it sooner.
Check through our handy step by step guide to keeping your data safe and secure offline, and keep your legacy alive. How many of these best practices do you have in place?
table of contents
- Assessing your backup needs
- Physical/ Local backup options
- Cloud / Online backup options
- Optimising your backup routine
1. Assessing your backup needs
Before heading out and potentially buying a bunch of expensive equipment you might not need, it’s important to assess your backup needs.
Your backup needs will fall into one of the following two categories:
- Non-critical / non-urgent recovery [individuals]: If your files are not mission critical and you don’t require instant access to backups, then simply having local storage and an automated online backup system like Backblaze or Google Drive will be sufficient. In this case, you can skip straight to the cloud storage section [step 3.].
- Mission critical / instant recovery [business]: If you store vital work data or other mission critical files and absolutely can’t afford any down time, you will need to have at least one local backup in addition to the above. Start reading from here. You may want to further protect this backup with some sort of RAID configuration – see more about how this works here.
2. Physical/ Local backup options
There’s a modern saying: “Data doesn’t exist unless it exists in 3 places at once”.
If you’re working on something important – critical data that would cost you dearly to lose – it should be backed up in at least two (geographically independent) locations, ensuring that it lives in three places, including the place where you created it. This failsafe means that even if one of those locations is compromised, your critical data will survive.
2.1. NAS vs DAS
Before you decide on what type of harddrives you want, you need to decide how you want to connect to them.

There are two main types of harddrive enclosures: NAS (Network Attached Storage) and DAS (Direct Attached Storage).
NAS is typically connected via ethernet to a home or office network, allowing multiple computers or devices to share the same storage space at once. Some NAS configurations also allow remote access – perfect for team use.
Meanwhile, DAS is directly linked to one computer or server via a cable – for example USB hard drives and flash drives. The files are only accessible when connected, and only to the device they’re connected to, meaning they’re generally not suitable for team use.
You can read more about this here.
2.2. Choosing an external drive: HDD vs SSD
Now that you have decided how you want to interface with your storage, you need to decide what kind of drives you want.

External hard drives are a popular backup option, but not all are made the same.
HDD (Hard disk drive) is a storage device that uses spinning disks to read and write data. They’ve been around for many decades, meaning they’re time-tested, widely used, and cheaper. Some of the larger modern drives are also surprisingly fast.
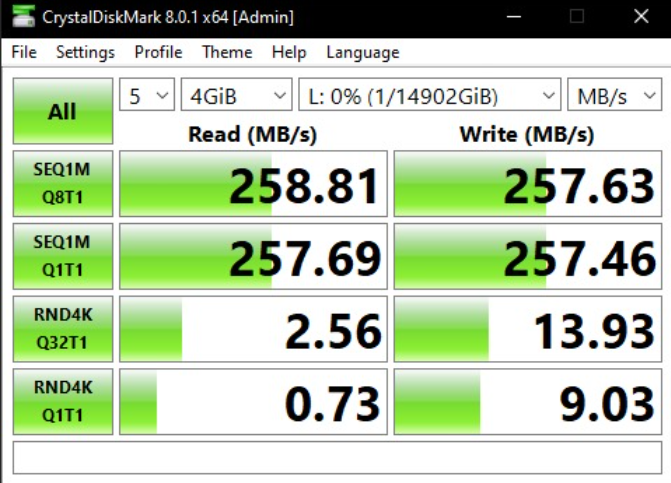
Seagate Exos 16tb disk speed test
Because of the moving parts, however, these drives can be prone to breakage if handled roughly, dropped, or taken to extreme conditions. Although data recovery from these devices can sometimes be possible, it is very expensive.
SSD (solid state drives) are much faster and more power efficient, but also significantly more expensive. Because there are no moving parts inside, they are better for taking on the road, but if they break or malfunction, recovering data can be next to impossible.
The hard drive you choose will depend on the storage you require, what you need it for, and your budget. Generally speaking, SSDs are preferred for working drives, and HDDs are better for backups.
2.3. Free Backup Management Software
Although you could manually drag and drop your backups, you’ll quickly be faced with popups asking if you want to “Copy and Replace”, and it can become confusing and cumbersome.
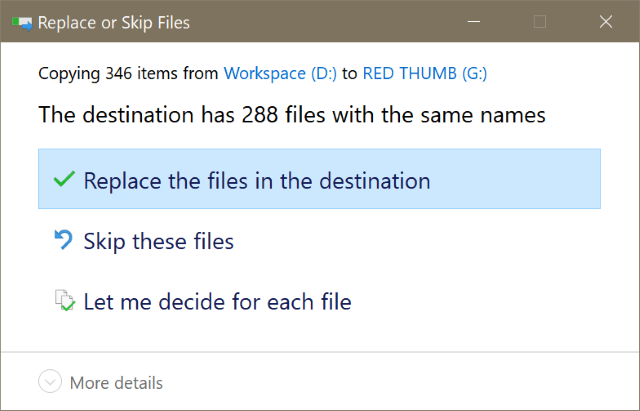
This is where backup management software comes in. With this you can either schedule automated backups, or manually back things up with a single click.
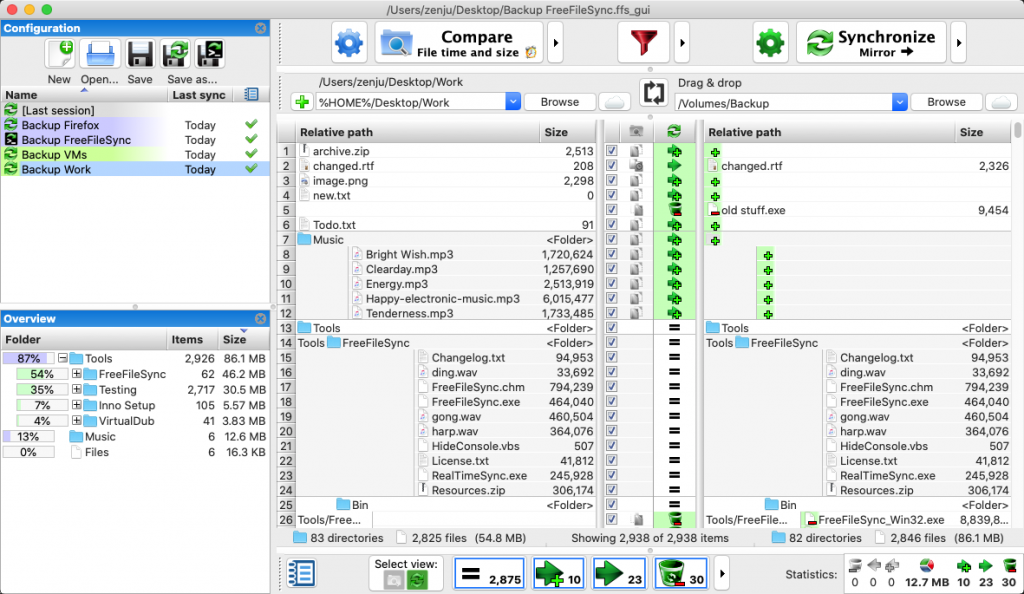
Freefilesync is an open-source program, meaning it’s free to download and use, however, it comes with a learning curve.
Freefilesync is great for synchronising your backups and avoiding things getting missed or doubled up. Instead of copying every file, it uses a clever system to determine the differences between the current backup and your local files to transfer only what’s new or changed, minimising the amount of data transfer needed and making for much faster backups.
Although it can take a minute to figure out, once it’s set up it’s one of the most convenient and reliable ways of managing your local backups with maximum control. Get it here.
They have a great range of tutorials available to get started. For most users, “Mirror Synchronization” is all you’ll need, as this creates an exact copy (hence “mirror image”) of your selected files and folders onto your backup drive.
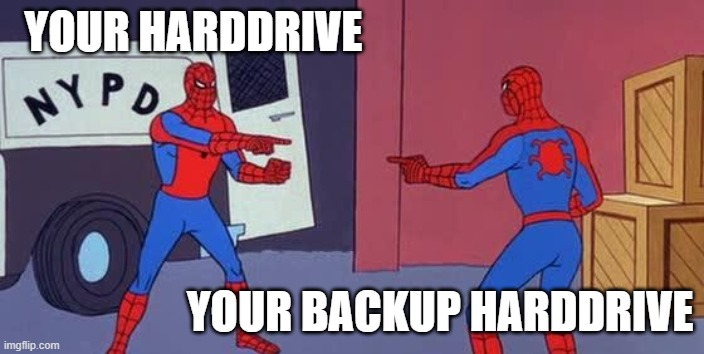
mirror synchronization creates an identical copy
It’s free and works on Windows, Mac, and Linux.
Apple Time Machine, the built-in automatic backup program for Mac (only for Mac), backs up your entire system on to a local/external HDD so you can recreate your computer from scratch in the event of theft or damage, or restore settings and files to the way they were in case of corruption.
This can be useful for a more “hands-off” approach, without having to learn any new software.
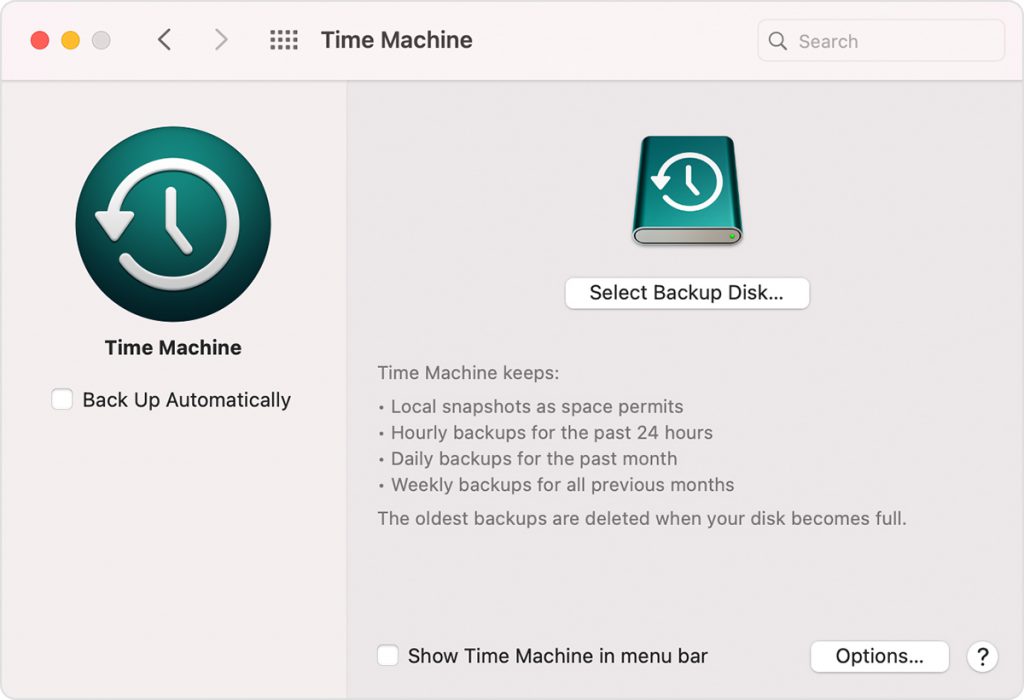
If you leave the HDD backup device connected, it will automatically make hourly, daily, and weekly backups according to your settings. The oldest backups automatically get written over as storage reaches capacity. Learn how to use it here.
2.4. Hard drive encryption (optional)
This step is very much optional, but if you’re carrying sensitive information on your hard drives, you can encrypt them for an extra layer of protection.

Once a drive is encrypted, you’ll be able to access your files and decrypt on demand using software, and all new files written to the device will be automatically encrypted too. Only someone with the access code – and the same software installed on their computer – will be able to access your data.
IMPORTANT: Be sure to create a recovery password that you will remember, because if you lose or forget it your data will be lost for good.
Popular encryption tools include:
- Bitlocker – totally free Windows software, the encryption process can take anywhere from seconds to minutes, depending on the amount of data to encrypt. To unlock, you just need to type in the password.
- VeraCrypt – Free software for Windows, Mac, and Linux. It can create a virtual encrypted disk within a file or encrypt a partition or the entire storage device with pre-boot authentication.
- DiskCryptor – another free tool, it’s convenient and easy to use for both beginners and experienced users. It only takes up 1MB of space when installed, so you won’t notice a big difference in your system performance.
- FileVault – designed for Mac, access it via system preferences > security and privacy > turn on FileVault. Encryption runs in the background as you use your Mac, while it’s awake and plugged into power.
The decision of whether to encrypt your drives will depend on a few things. Ask yourself these questions:
- Do people have easy physical access to where my HDDs are?
- If someone stole my HDD, is there sensitive information on there?
If in doubt, it’s easier for the average user to skip encryption.
3. Cloud / Online backup options
So now that you’ve decided if and how you’re backing up your files locally, it’s time to look at the most important backup – offsite (geographic protection).

Having your files backed up in a geographically independent location is important, because if there was a natural disaster or your house burned down, you could lose your original copy and your backup in one fell swoop.
Back in the day, some people used to copy files onto a drive and physically ship it offsite once a week, or month, but now we have much more convenient options available with the Cloud.
Cloud and online options are becoming ever more popular because of their capacity and ease of access.
These services also usually include automatic backup scheduling, so you don’t need to remember to action it yourself.
3.1. Backblaze
Secure, trustworthy, and affordable, Backblaze is a good choice for both beginners and seasoned pros to backup their files and devices. They offer unlimited online backup for $60 USD per year, and you can get a free trial here. It works with Mac, PC, Android and iOS devices.
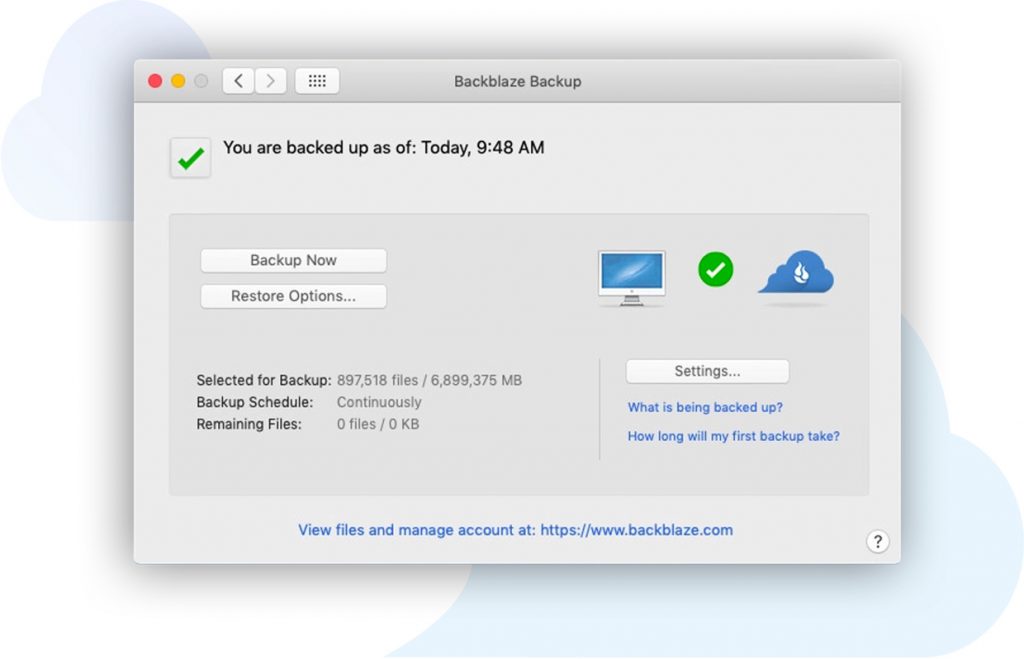
After installation, Backblaze will automatically scan your drive and calculate the total size of the backup. Once you click continue, it will launch the process immediately. For users who want to back up everything, this is ideal. However, if you want more control over your backups, it does take a few extra steps to select just the things you want to upload.
It’s important to note that Backblaze only covers DAS in their basic $60 plan, and if an external hard drive is disconnected for 30+ days, that backup will be deleted. NAS backups are available on Backblaze, but are paid for per TB and can quickly become pricey.
Once backed up, if your computer crashes and you need all your files recovered, you have the option of either re-downloading them from Backblaze or ordering a physical drive with all your files on it (for a reasonable fee).
3.2. Quick access cloud storage – Google, iCloud, Dropbox & OneDrive
If you don’t need to back up your entire system, or you only have a very small amount of files (e.g. bookkeeping spreadsheets etc), you can choose a quick access cloud storage option for selected files or data.
These systems have a smaller capacity and can be much more expensive per GB, but are perfect for just keeping essential data for on-the-go usage and access. If you have less than 100GB to back up and need to access it daily, these are your solution.
You may already be using these systems – Google Drive, iCloud, Dropbox and OneDrive are well known options. Many are tied to your email account and offer free storage up to a certain limit.
They can be used to either mirror Data directly from your computer, or independently – as virtual storage to be backed up onto manually.
4. Optimising your backup routine
Now you’ve got your bases covered, it’s time to create an efficient backup system that you can stick to.
4.1. Draw a backup tree
A data backup tree can help to visualise your strategy – what needs backing up, where is it going to be stored, and how often does it need to be done (if you’re doing it manually vs automatically).
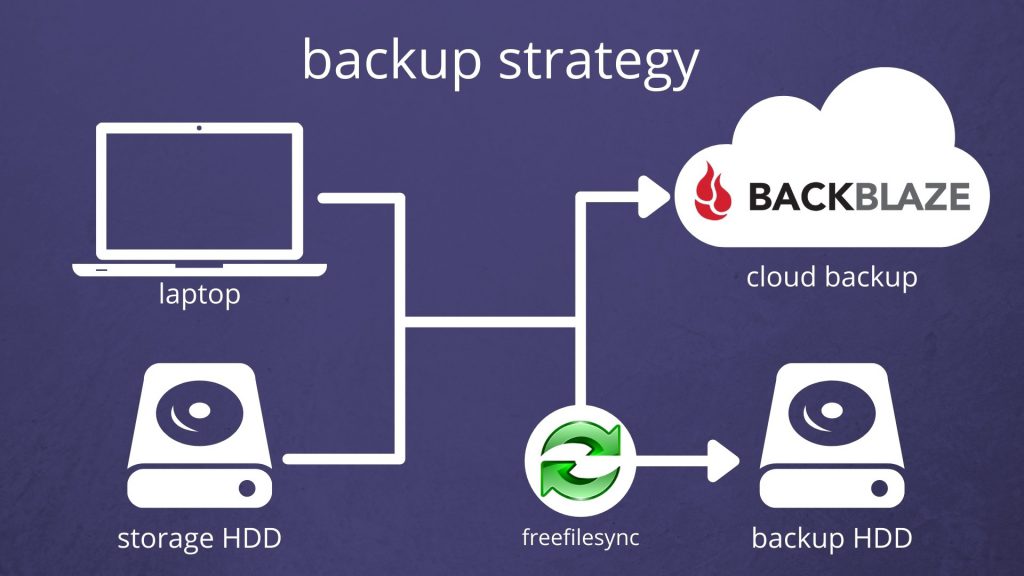
Example: A laptop and external harddrive are being backed up simultaneously to the Cloud and a local Backup harddrive
This is your roadmap to protecting your data online and offline, and if something gets lost or corrupted, you know exactly where to find a second version of it.
This video provides a really detailed overview of the whole backup process, and designing a setup for yourself.
4.2. Internet usage – plan for off peak hours
One thing that catches people off guard is how much data cloud backups will use. The total GB of data you have to back up is the same amount of GB that will be used to back it up.
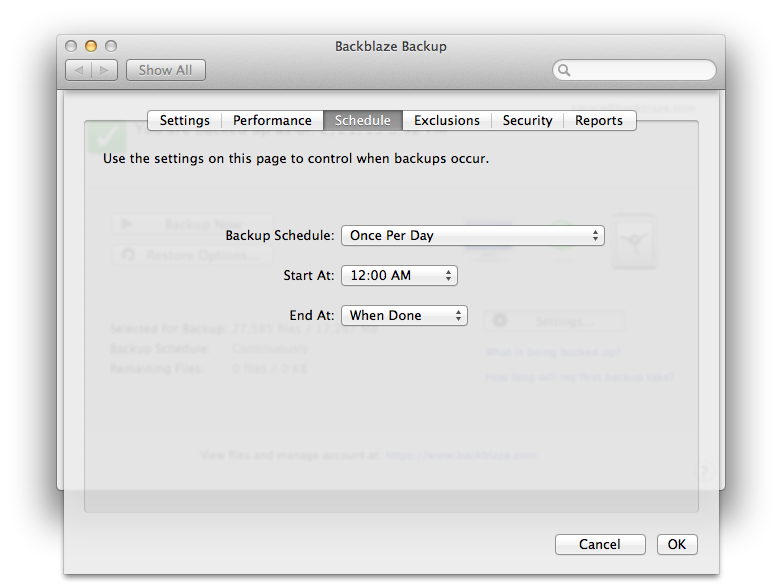
You can schedule backups to operate only within certain hours, such as off-peak hours if you do not have unlimited data on your mobile or broadband plan. On your phone, you can set it to back up on WiFi only, saving your mobile data.
This is usually only an issue for the first time you backup however, as subsequent backups will only add new files and update any changes, typically using significantly less data.
4.3. Synced vs non-synced backups
Synced backups are created automatically each time you make a change to your file – in Google Drive for example, changes to a Google Doc will be automatically made as they are written.
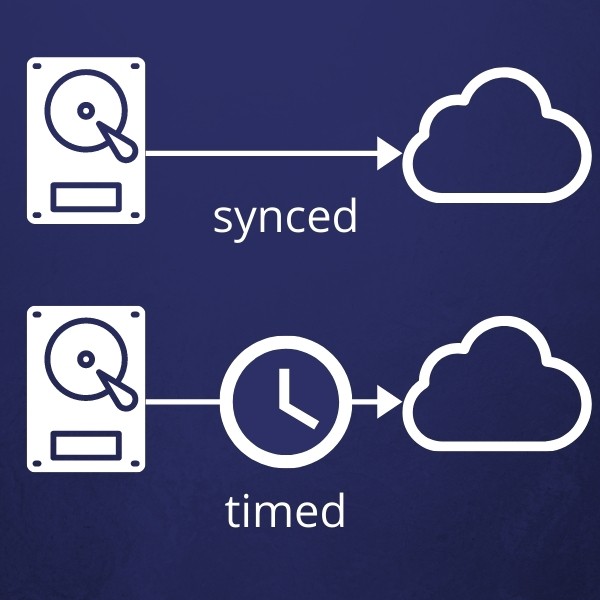
However, this isn’t always a good thing: if a file gets corrupted, it may be synced in this corrupted state and write over the earlier, non-corrupted version before you have a chance to stop it. Non-synced incremental or scheduled backups give some protection against this.
We care about the legacy you create, and believe that armed with these steps – you’ll be well on your way to protecting it.
Wireless Nation is an innovative ISP that provides fast broadband anywhere you want it – from Gore to Cape Reinga, on the road and out at sea – we reach hard-to-reach places. Get in touch here.
Disclaimer: Wireless Nation is not affiliated with any of the backup providers mentioned in this article. Using them will be done at your own responsibility and risk.
